How To Calculate Data Size In Excel
Please Notation: This article is written for users of the following Microsoft Excel versions: 2007, 2010, and 2013. If you are using an earlier version (Excel 2003 or earlier), this tip may not work for you. For a version of this tip written specifically for earlier versions of Excel, click here: Finding the Size of a Workbook.
Finding the Size of a Workbook
Mike wonders if there is a worksheet function that will evidence him the size, in bytes, of a workbook without using a macro.
The size of a workbook in Excel can go very large, depending on the information information technology contains. Keeping runway of the size is of import and tin can be accomplished a couple of different ways.
If you don't want to use a macro, Excel keeps runway of diverse pieces of information most a file in the Backdrop dialog box. How yous display the dialog box depends on the version of Excel you are using. If you are using Excel 2010 or Excel 2013, follow these steps:
- Brandish the File tab of the ribbon.
- Make sure the Info option is selected at the left side of the dialog box.
- Click the Properties link nearly the right side of the dialog box and so click Advanced Properties. Excel displays the Properties dialog box for your workbook.
- Brand sure the General tab is displayed. (Encounter Figure 1.)
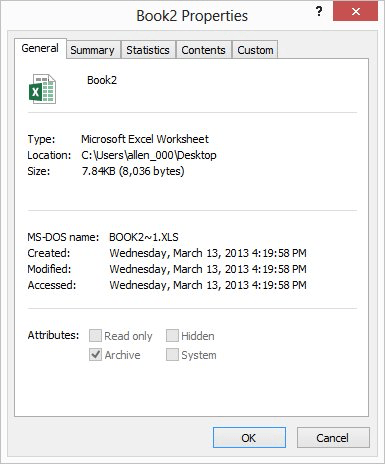
Figure 1. The General tab of the Properties dialog box.
If y'all are using Excel 2007, follow these steps instead:
- Click the Function push button and then click Gear up | Backdrop. Excel displays the Document Properties pane simply below the ribbon and above the your worksheet.
- Click Document Properties and the cull Advanced Properties. Excel displays the Properties dialog box.
- Make sure the Full general tab is displayed.
In the General tab, Excel displays the size of the file. You will also meet other information about the file in this tab including the type of file and who created it. Manually obtaining the file size is simple using this process, simply information technology does not allow you lot to see the workbook size on the worksheet itself. Unfortunately, at that place is no way around information technology; you will need to apply a macro. The following is a expert example of one you could use:
Role wbksize() myWbk = Application.ThisWorkbook.FullName wbksize = FileLen(myWbk) End Function
To use this macro within a worksheet, just blazon the following in whatever cell:
=wbksize()
The file size is displayed in bytes.
If you would like to know how to apply the macros described on this page (or on whatsoever other page on the ExcelTips sites), I've prepared a special page that includes helpful information. Click here to open that special page in a new browser tab.
ExcelTips is your source for cost-effective Microsoft Excel training. This tip (8030) applies to Microsoft Excel 2007, 2010, and 2013. You tin find a version of this tip for the older menu interface of Excel here: Finding the Size of a Workbook.
How To Calculate Data Size In Excel,
Source: https://excelribbon.tips.net/T008030_Finding_the_Size_of_a_Workbook.html
Posted by: hillhadoestabut.blogspot.com

 Please Notation: This article is written for users of the following Microsoft Excel versions: 2007, 2010, and 2013. If you are using an earlier version (Excel 2003 or earlier), this tip may not work for you. For a version of this tip written specifically for earlier versions of Excel, click here: Finding the Size of a Workbook.
Please Notation: This article is written for users of the following Microsoft Excel versions: 2007, 2010, and 2013. If you are using an earlier version (Excel 2003 or earlier), this tip may not work for you. For a version of this tip written specifically for earlier versions of Excel, click here: Finding the Size of a Workbook.
0 Response to "How To Calculate Data Size In Excel"
Post a Comment