How To Sync Desktop Outlook Calendar With Iphone
Learn a couple of ways to keep your Outlook and iPhone calendars in harmony.

Image: Getty Images/iStockphoto
You use Microsoft Outlook and an iPhone, and you want to synchronize your calendar appointments between Outlook and your iOS device. How can you do this? If you have iTunes installed on the computer with Outlook, the operation is fairly simple. If you don't have or don't want to use iTunes, you can use iCloud to keep the two calendars in sync. Let's go through the steps.
SEE: How to get the most from Apple's free productivity apps: 9 tips (free PDF) (TechRepublic)
How to use iTunes to sync calendar appointments between Outlook and your iOS device
Connect your iPhone to your PC. Open iTunes. Click on the icon for your phone. In the Settings section for your iPhone, click the entry for Info. Check the box to Sync Calendars With Outlook. Uncheck the box for Do Not Sync Events Older Than 30 days if you wish to sync older appointments. Then click the Apply or Sync button in the lower right (Figure A).
Figure A

Open the Calendar app on your iPhone and go to Calendar view in Outlook to make sure your calendar events are now in sync between the two (Figure B).
Figure B

How to use iCloud to sync calendar appointments between Outlook and your iOS device
iCloud is another option for syncing your calendars. Essentially, you sync your calendar to iCloud, which then syncs it between your iPhone and Outlook.
On your iPhone, go to Settings and tap your name at the top of the screen. At your Apple ID screen, tap the entry for iCloud. At the iCloud screen, turn on the switch for Calendars (Figure C). You can then exit the Settings screen.
Figure C

Next, you'll need to get iCloud for Windows. There are two versions of the iCloud Windows app that you can choose from. Apple offers the traditional iCloud Control Panel for Windows at its website. Apple and Microsoft offer an updated edition of the iCloud app, which you can download from the Microsoft Store. Both apps provide much of the same functionality, but for syncing purposes, either one will do the job.
To grab the iCloud Control Panel for Windows program, browse to Apple's Download iCloud for Windows website and click the Download button. Install the downloaded iCloudSetup.exe file. After installation, click the Start button, move to and open the iCloud folder in the Apps menu, and click the shortcut for iCloud.
To get the updated iCloud app from Microsoft, browse to its page at the Microsoft Store and click the Get button and then Install to download and install the program. After installation, click the Start button and click the iCloud shortcut in the Apps list.
After you open the iCloud app, the steps are the same for both versions. Sign in with your Apple ID and password. At the iCloud window, check the box for Mail, Contacts, Calendars, And Tasks for Outlook. Click Apply (Figure D).
Figure D

At the next screen, you're asked if you want to upload all your calendars, contacts, and tasks to iCloud or choose which calendars, contacts, and tasks to upload to iCloud. Select the second option so that you can review and choose the content to be synced (Figure E).
Figure E
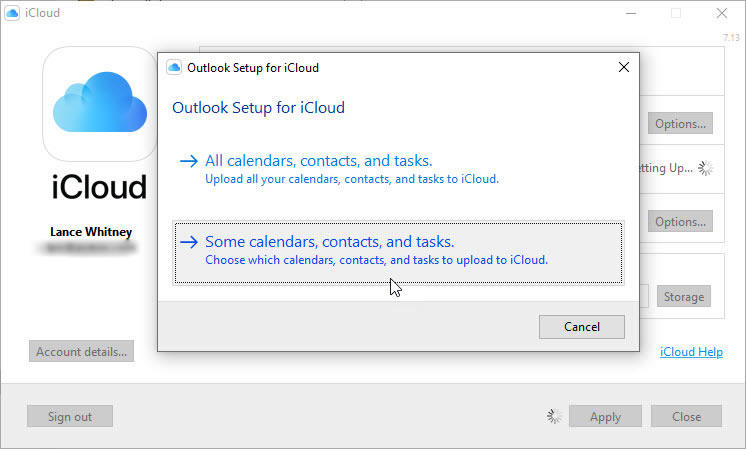
At the next screen, deselect the items that you don't want to sync. Click Continue (Figure F).
Figure F
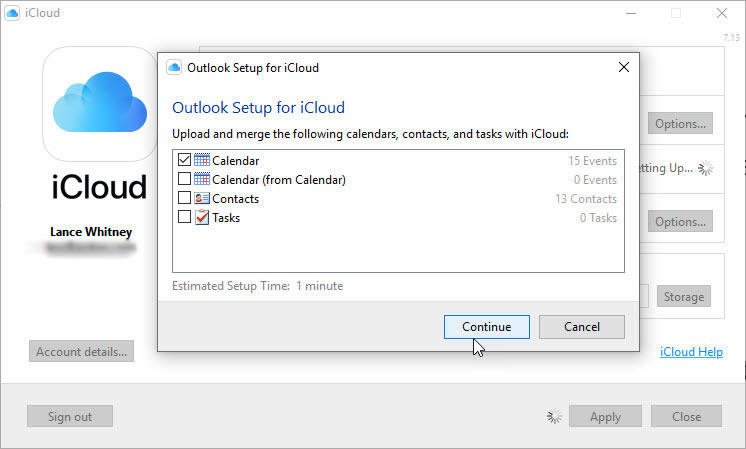
Allow the synchronization to run--close iCloud. Then open the calendar on your iPhone and in Microsoft Outlook to confirm that the two are now in sync (Figure G).
Figure G


Microsoft Weekly Newsletter
Be your company's Microsoft insider by reading these Windows and Office tips, tricks, and cheat sheets. Delivered Mondays and Wednesdays
Sign up todayAlso see
- 50 time-saving tips to speed your work in Microsoft Office (free PDF) (TechRepublic)
- Cost comparison calculator: G Suite vs. Office 365 (TechRepublic Premium)
- Microsoft adds new mail, calendar, mobile features across its various Outlook clients (ZDNet)
- New Outlook for iOS released: Optimize your time on the go (ZDNet)
- 7 iPhone calendar tips everyone should know (CNET)
- Best iPhone calendar apps for 2019 (CNET)
- How to use Quick Steps to manage your emails in Microsoft Outlook (TechRepublic)
- How to sync your calendar between Microsoft Outlook and Google (TechRepublic)
- 10 time-saving tips to speed your work in Outlook (TechRepublic)
- Apple: More must-read coverage (TechRepublic on Flipboard)
How To Sync Desktop Outlook Calendar With Iphone
Source: https://www.techrepublic.com/article/how-to-sync-your-microsoft-outlook-and-iphone-calendars/
Posted by: hillhadoestabut.blogspot.com

0 Response to "How To Sync Desktop Outlook Calendar With Iphone"
Post a Comment