How To Install Swype On Iphone 5
While third-party options were required to bring swipe or glide typing to iPhone in the past, as of iOS 13, swipe typing is now a default feature with Apple's iOS keyboard.
Update 9/19/19:
Now that iOS 13 has arrived, there's no need for a third-party keyboard to bring swipe typing to your iPhone. After updating to iOS 13 the QuickPath is automatically ready to use.
Swipe texting has been around for quite a while, but Apple still doesn't offer it with its default keyboard in iOS 12. Besides being able to type with increased speed, swipe typing is really useful for one-handed typing and texting.
While there are a variety of third-party options on the market, two of the most popular to offer swipe typing are Google's Gboard and the Microsoft owned SwiftKey.
How to use swipe typing on iPhone
- After updating to iOS 13 swipe on the keyboard in a fluid motion to type, you can also type normally at any time
- If for some reason you want a themed keyboard or want to use a third-party option that supports swipe typing, download one from the App Store
- Next open Settings , swipe down if needed and tap on Keyboard
- Tap Keyboards at the top and then select Add New Keyboard…
- Now tap the keyboard in the list below that you just downloaded
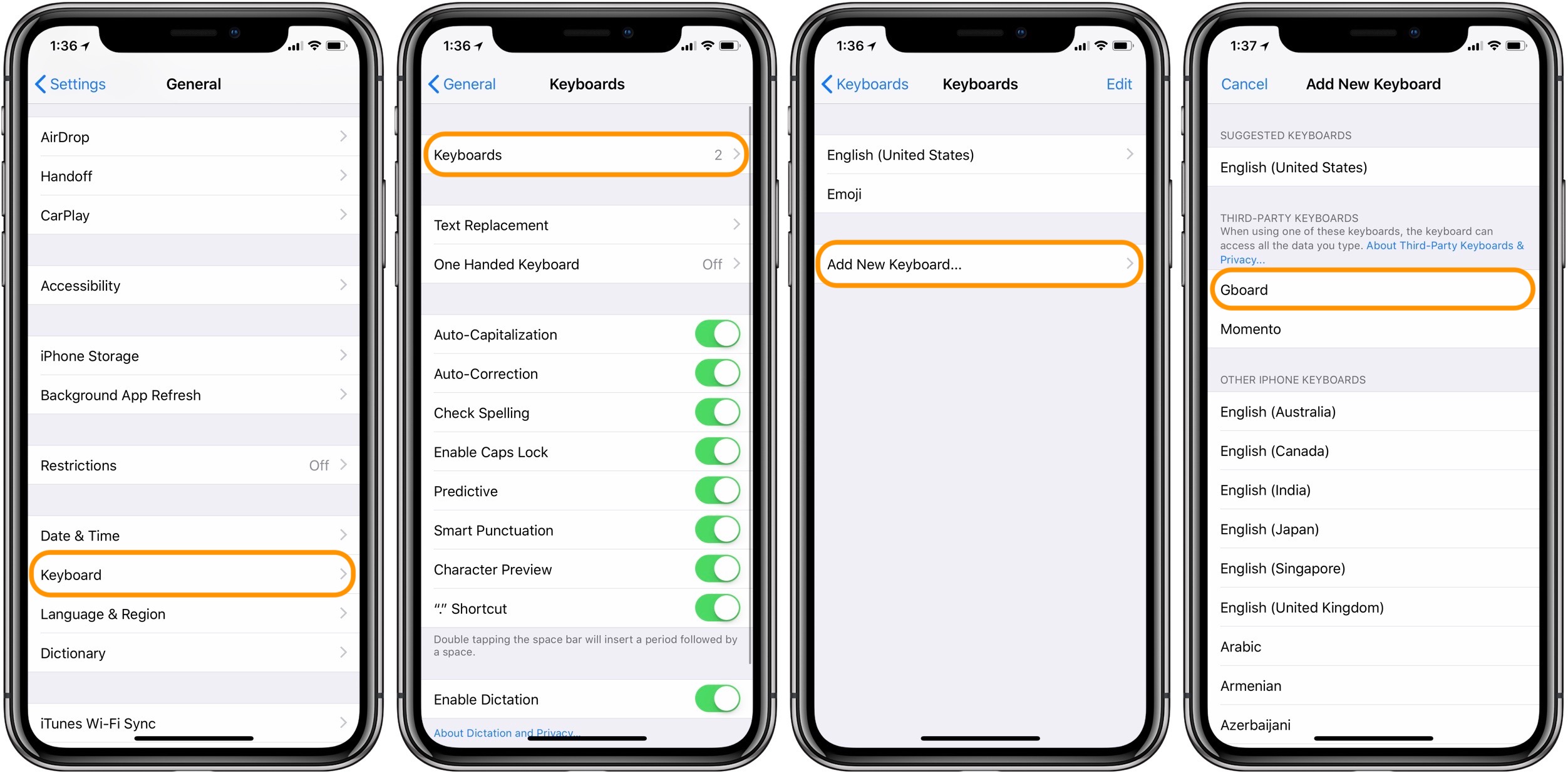
Now Gboard, or whichever third-party keyboard you've decided on will show up in the list of active keyboards and is ready to use.
Privacy
You can tap on Gboard and toggle on/off full access. As shown below in the image on the left, all third-party keyboard will have access to what you type, but turning the toggle off for Allow Full Access means that third-parties will be breaking Apple's terms and conditions if they collect or transmit that data.
From a privacy and convenience perspective, using Apple's QuickPath swipe keyboard in iOS 13 is great in that your data isn't being shared with a third-party and you don't lose the dictation button in the bottom right corner.
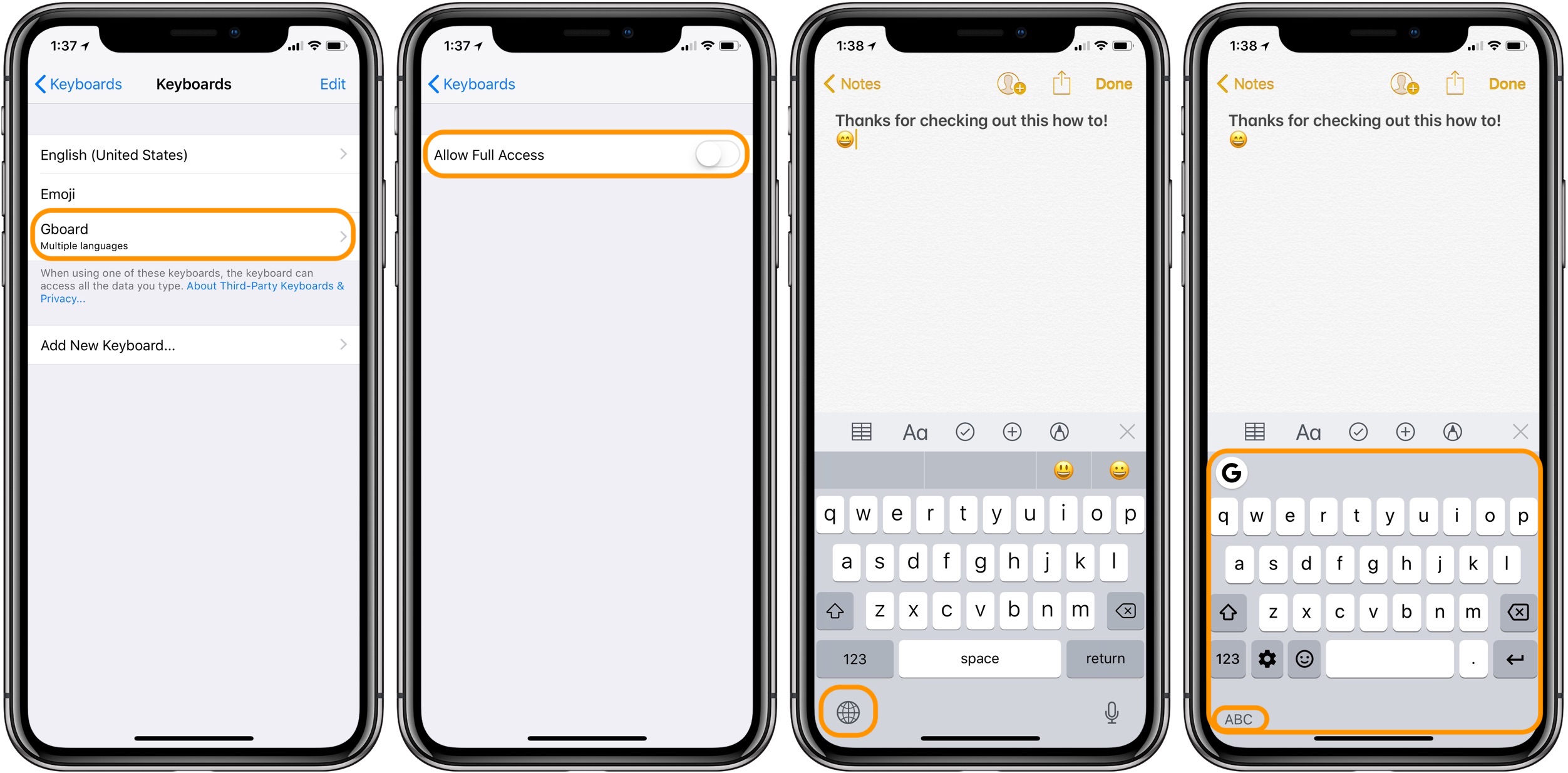
To use a third-party keyboard with swipe/glide functionality, tap the globe icon in the bottom left-hand corner until you see the third-party keyboard you installed.
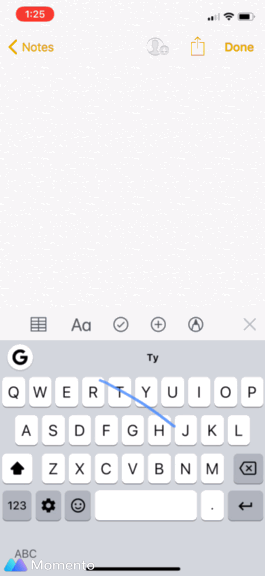
For more help getting the most out of your Apple devices, check out our how to guide as well as the following articles:
- iPhone: How to recover recently deleted photos
- iPhone: How to delete all photos
- Apple Watch: How to enable Elevated Heart Rate notifications
- Apple Watch: How to change bands
- Apple Watch: How to pair with new iPhone
- iPhone: How to block texts
- How to customize iPhone camera settings for a smoother experience
- How to manage Face ID access for specific apps
- How to disable Suggested and Recent Apps on iPad in iOS 11
- How to record iPhone calls
Check out 9to5Mac on YouTube for more Apple news:
FTC: We use income earning auto affiliate links. More.
Check out 9to5Mac on YouTube for more Apple news:
How To Install Swype On Iphone 5
Source: https://9to5mac.com/2018/05/10/how-to-use-swipe-or-glide-typing-on-iphone/
Posted by: hillhadoestabut.blogspot.com

0 Response to "How To Install Swype On Iphone 5"
Post a Comment